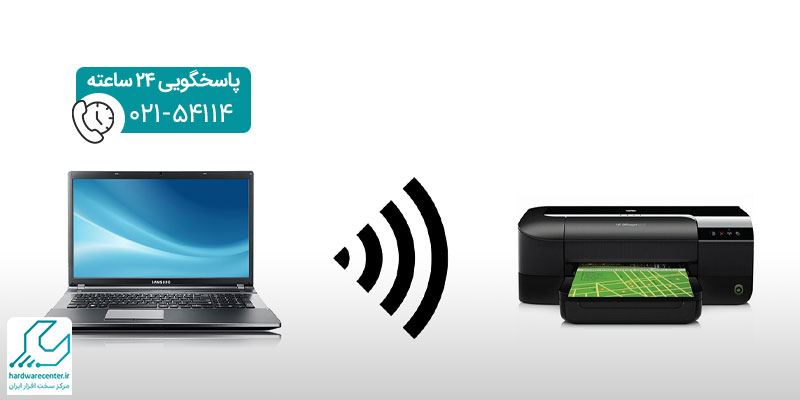تمامی برندها آدرس IP پرینتر (عددی 12 رقمی) دارند که از این عدد برای اتصال به سایر دستگاهها و اینترنت استفاده میشود. همچنین در صورتی که در عملکرد چاپگر مشکلی ایجاد شود، برای پیدا کردن عیب آن باید از آدرس آی پی چاپگر اطلاع داشت. آدرس پروتکل اینترنت یا IP، برای اشتراک گذاری منابع مورد استفاده قرار میگیرد و برای استفاده در محیطهای شبکه بزرگ مناسب است. این آدرس به افراد و سازمانها کمک میکند تا از هر نقطهای در شبکه و از تمامی کامپیوترهای موجود در شبکه به پرینتر دسترسی پیدا کنند و اسناد را به راحتی چاپ کنند.
در ادامه با ما همراه باشید تا با راحتترین روشها برای پیدا کردن آدرس ip پرینتر آشنا شوید. برای دریافت مشاوره رایگان و خدمات تخصصیتر در این زمینه با نمایندگی تعمیر پرینتر کانن در مرکز سخت افزار ایران تماس بگیرید.

روش های پیدا کردن آدرس ip پرینتر
روشهای مختلف و متعددی برای پیدا کردن آدرس ip پرینتر، وجود دارد. در این مقاله پنج روش راحت را برای پیدا کردن درس ip پرینتر به شما معرفی خواهیم کرد تا از این راه، بتوانید ایرادات پرینتر خود را به سادگی عیب یابی کنید.
توجه داشته باشید که پیدا کردن آدرس آی پی چاپگر در مک و ویندوز متفاوت است. شما میتوانید از مودم نیز برای پیدا کردن این آدرس استفاده کنید. علاوه بر آن، گزینههایی در منوی پرینتر نیز وجود دارد که آدرس آی پی را به شما نشان میدهد. روشهای پیدا کردن آدرس ip چاپگر عبارتند از:
برای آشنایی با روش های حل مشکل پیش فرض نشدن پرینتر کلیک کنید.
1. پیدا کردن آدرس آی پی پرینتر در ویندوز
برای یافتن آدرس IP پرینتر در سیستم عاملهای Windows میتوانید مراحل زیر را طی کنید.
ویندوز 11
اگر درایورهای چاپگر را روی سیستم خود نصب کردهاید، می توانید از طریق Control Panel آدرس IP چاپگر را پیدا کنید:
- در کنترل پنل، در بخش Hardware and Sound<View Devices and Printers کلیک کنید.
- در پنجرهDevices and Printers ، در بخشPrinters ، چاپگر خود را پیدا کنید. روی نماد آن راست کلیک کرده و Properties را از منو انتخاب کنید.
- در پنجره Properties چاپگر، در بالا روی برگه Web Services کلیک کنید.
- در انتهای این برگه، آدرس IP چاپگر خود را مشاهده می کنید.
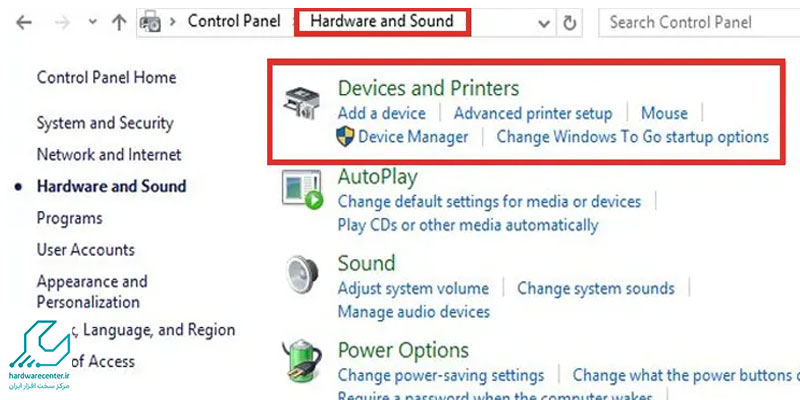
ویندوز 10
اگر میخواهید از طریق ویندوز 10 آدرس ip پرینتر خودر را پیدا کنید، باید از کنترل پنل کمک بگیرید:
- مسیر Hardware and Sound > Devices and Printers را طی کنید.
- سپس بر روی پرینتر مورد نظر خود کلیک راست کرده و Properties را انتخاب کنید.
- یک پنجره کوچک با تعدادی تب در بالای آن نمایش داده میشود.
- به خطر داشته باشید که اتصال درایور پرینتر با استفاده از یک پورت TCP/IP و یا یک WSD انجام میگردد.
- در صورتی که فقط 3 تب ظاهر شد، به تب Web Services بروید تا آدرس ip را ببینید.
- در صورت نمایش 5 تب، به تب Ports بروید.
بیشتر بخوانید: دلایل تاخیر در پرینت گرفتن
ویندوز 8
- برای پیدا کردن آدرس ip پرینتر، همزمان کلیدهای Win و R کیبورد را فشار دهید و عبارت cmd را در پنجره باز شده تایپ کنید.
- برای باز شدن خط فرمان ویندوزcommand prompt، کلید Enter را فشار دهید.
- عبارت ipconfig را در خط فرمان تایپ کرده و Enter را بزنید. بعد از این کاراز اطلاعات اتصالات شبکه شما لیستی به شما نمایش داده میشود.
- تمامی اطلاعات مربوط به اتصالات شبکه در این قسمت به نمایش گذاشته میشود. ممکن است اتصال فعال شما در شبکه با عبارتهایی همچون Wireless Network Connection، Ethernet adapter یا Local Area Connection نام گذاری شده باشد.
- اتصال فعال خود را پیدا کنید و دنبال IPv4 Address بگردید.آدرس IP خصوصی از چهار بخش مجزا بوده که هر بخش حداکثر 3 عدد دارد و هر بخش باغ نقطه از بخش دیگر جدا شده است.
- پنجره Network Connections را باز کنید. میتوانید برای دسترسی به این به طور همزمان کلیدهای Win و R را فشار دهید و سپس عبارتcpl را تایپ کرده وEnter را بزنید.
- بر روی Connection فعال کلیک راست کنید.
- از منویی که باز شده است گزینه Status را انتخاب کرده تا پنجره Connection’s Status باز شود.
- روی گزینه Details کلیک کرده تا پنجره Network Connection Details باز شود.
- اکنون میتوانید آدرس IP خصوصی یا داخلی خود را در مقابل عبارت “IP Address” یا “IPv4 Address” مشاهده کنید.
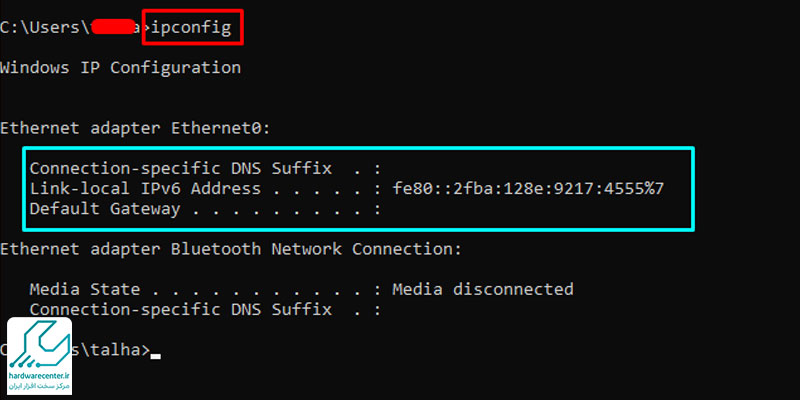
ویندوز 7
- روی منوی Start یا آیکن Windows کلیک کنید.
- وارد Control Panel شده و وارد Devices and Printers شوید.
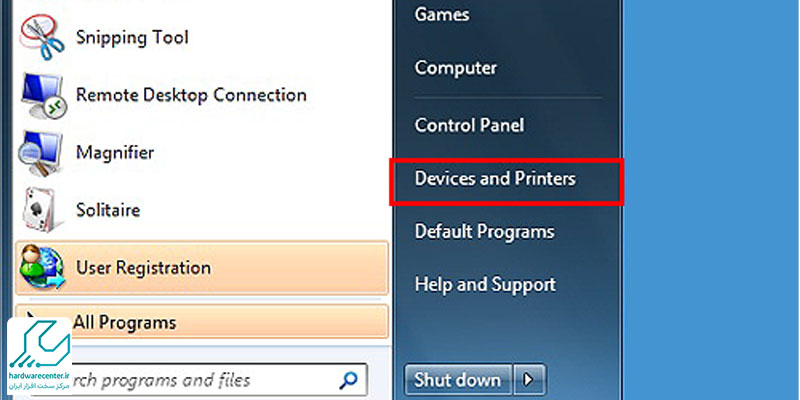
- روی Hardware and Sound در کنترل پنل کلیک کنید و در ادامه در منوی ظاهر شده روی قسمت Devices and Printers کلیک کنید.
- چاپگرتان باید در قسمت Printers and Faxes نمایش داده شود. شماره مدل چاپگر خود را با مدلی که در منو ظاهر شده است، تطبیق بدهید.
- روی پرینتر راست کلیک کرده و سپس روی گزینهی Properties کلیک نمایید.
- در تب General فیلدی با عنوان Location نمایش داده شده است. اعدادی در سمت راست برچسب ظاهر شده است که این اعداد IP address پرینترتان هستند.
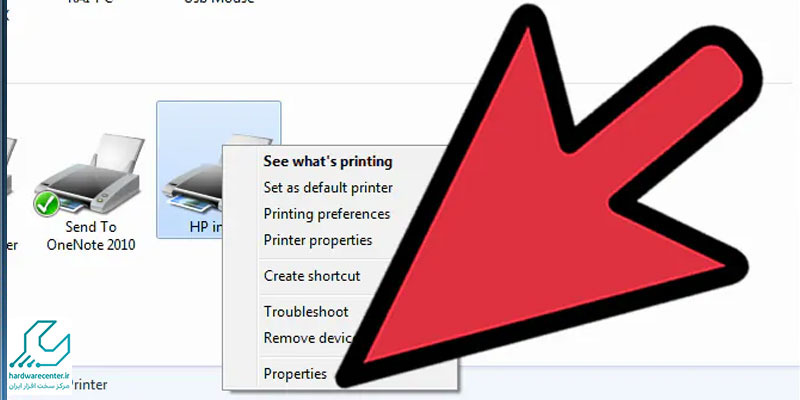
2. یافتن آدرس چاپگر در مک
همانطور که گفته شد، در سیستم عامل مک پیدا کردن آدرس ip پرینتر کمی فرق دارد و به شکل زیر است:
- ابتدا وارد قسمت داک سیستم عامل شده و System Preferences را باز کنید.
- برای دسترسی به این قسمت، میتوانید از لوگوی Apple که در گوشه سمت چپ بالای صفحه قرار دارد نیز استفاده کنید.
- در ادامه بر روی Printers and Scanners کلیک کنید و از ستون سمت چپ، پرینتر مورد نظر خود را انتخاب نمایید.
- یک عدد ۱۲ رقمی زیر Location قرار دارد که آدرس آی پی پرینتر است.
برای اطلاعات بیشتر کلیک کنید: علت چاپ کمرنگ پرینتر
3. شناسایی آدرس آی پی چاپگر از طریق مودم
با استفاده از مودم و یا روتری نیز میتوان آدرس ip پرینتر را پیدا کرد. این کار فقط مخصوص یک سیستم عامل نبوده و میتوانید در ویندوز، مک و غیره نیز این مراحل را انجام داد. برای این منظور فقط لازم است که مجوز مورد نیاز برای دسترسی داشتن به تنظیمات روتر را داشته باشید تا آدرس IP پرینتر را پیدا کنید:
- ابتدا وارد تنظیمات شده و آدرس 192.168.1.1 را در مرورگر خود باز نمایید.
- در ادامه username و password مودم خود را وارد کنید.
- اگر username و password خود را از یاد بردهاید، از مدیر شبکه خود بخواهید که آنها را به شما بدهد
- سپس وارد قسمت مدیریت مودم شوید و جدول DHCP Client و یا یک Client List را پیدا کنید.
- برای دسترسی به این قسمتها می توانید از بخش Local Network کمک بگیرید.
- پس از پیدا کردن Client List و باز کردن آن، روی پرینتر مورد نظر خود کلیک کرده تا آدرس IP مربوط به آن برای شما نمایش داده شود.
4. پیدا کردن آدرس پرینتر از طریق خط فرمان
میتوانید به سادگی از طریق Command Prompt نیز آدرس آدرس آی پی چاپگر را پیدا کنید:
- ابتدا روی کلید Windows کلیک کنید و سپس عبارت “cmd” را وارد کنید.
- بعد از آن دکمه Enter را بزنید و پس از باز شدن صفحه Command Prompt عبارت “netstat -r” را وارد نمایید.
- سپس مجددا روی دکمه Enter ضربه بزنید.
- در آخر نیز لیستی از پرینترها و دستگاههای دیگر که به سیستم عامل متصل هستند نمایش داده میشود.
برای آشنایی با مفهوم چراغ های چشمک زن پرینتر کلیک کنید.
5. پیدا کردن IP آدرس پرینتر از طریق منو
در آخر نیز میتوانید از منوی خود استفاده کنید تا به آدرس آی پی پرینتر خود دسترسی پیدا کنید. میتوانید اطلاعات کامل و دقیق مربوط به این کار را در دفترچه راهنمای پرینتر خود پیدا کنید. توجه داشته باشید که در پرینترهای مختلف مراحل انجلم این روش متفاوت است. ولی در کل مسیر و روند کلی آن برای همه پرینترها یکسان است.
- برای مشاهده منوی پرینتر ابتدا باید دکمه Home موجود بر روی دستگاه را فشار دهید.
- سپس Preferences Options و یا Wireless Settings را انتخاب کنید.
- آدرس IP را در بالای صفحه جدیدی که باز می شود میتوان دید
- در صورتی که آی پی آدرس را ندیدید، بخش Wireless Details را مورد بررسی قرار دهید.
- معمولا درس ip پرینتر را میتوانید در قسمتهایی مانند Networking و یا Network Setup Options پیدا نمایید.
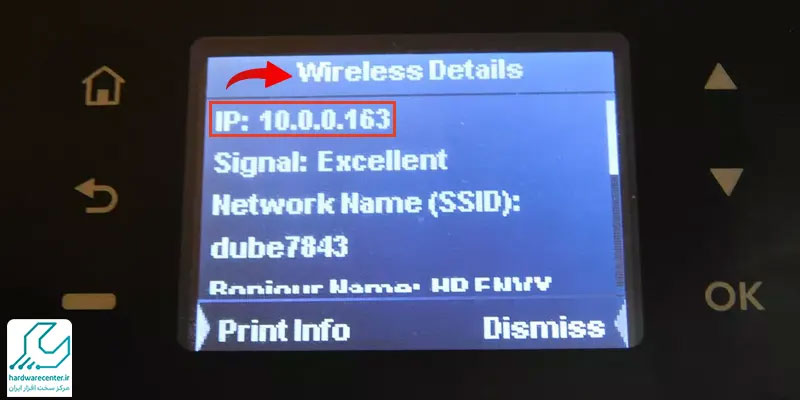
توجه داشته باشید که در بعضی پرینترها این گزینهها با توجه به برند ومدل چاپگر متفاوت بوده و در منوهایی با عناوین TCP/IP، Network Status و یا Wi-Fi Status وجود دارند.