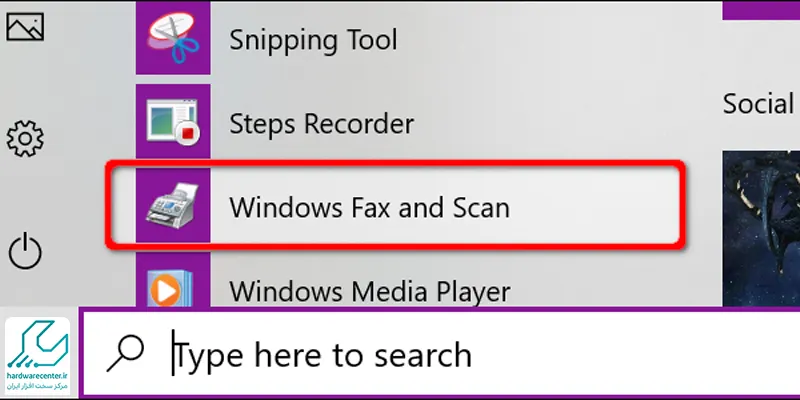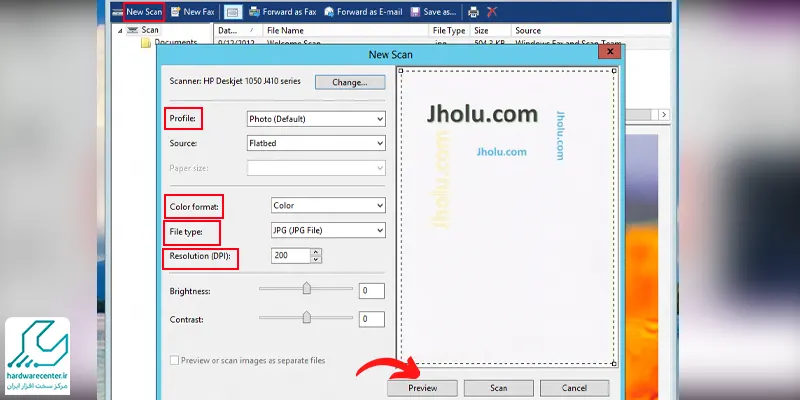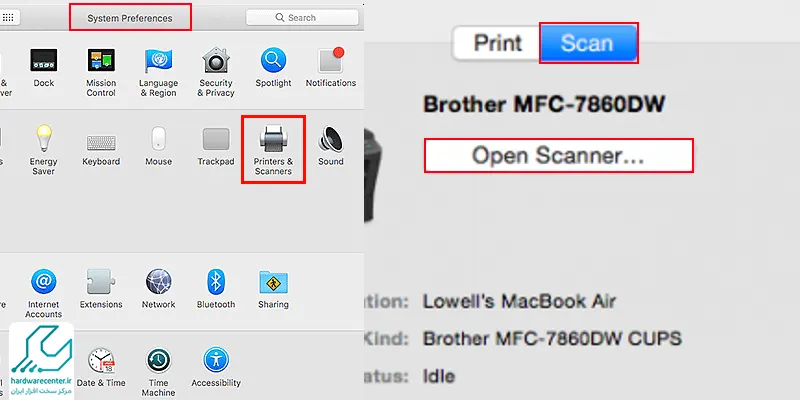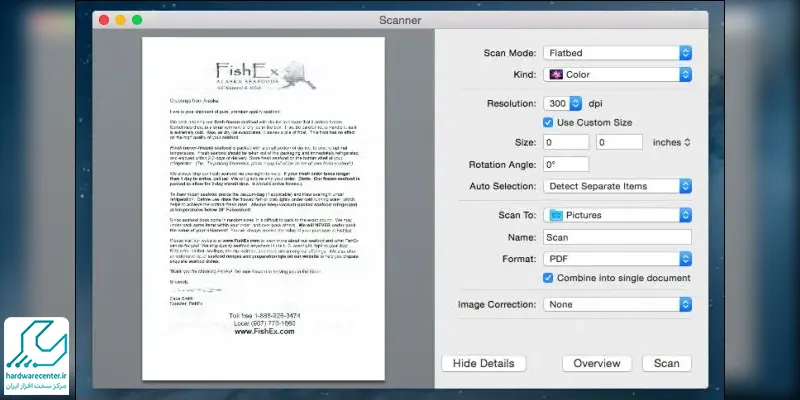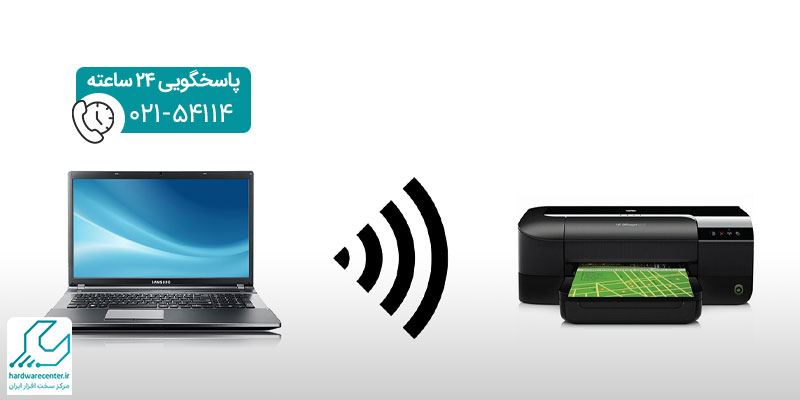یک دستگاه کپی چندکاره کانن دارید؟ آیا میدانستید دستگاه شما به جز آنکه اسناد را کپی و پرینت میکند، میتوان اسکن نیز بکند؟ شاید در محل کار خود هستید و یا برای اولین بار با پرینتر چند کاره کانن کار می کنید. ممکن است ندانید چگونه باید با پرینتر چند کاره کانن از اسناد خود اسکن بگیرید. اصلا نگران نباشید این کار خیلی پیچیده نیست، با اعمال برخی تنظیمات شما قادر به اسکن با دستگاه کپی خود خواهید بود. برای حل این مشکل تا انتهای این مقاله همراه ما باشید.

طریقه اسکن گرفتن با دستگاه کپی canon
اول از هرچیزی مطمئن شوید که دستگاه شما قابلیت اسکن اسناد و اسکن عکس را داشته باشد. اگر دستگاه شما از نوع همهکاره باشد، به چنین قابلیتی مجهز است. برخی دیگر از پرینترها نیز قادر به اسکن کردن هستند که مسلماً روی جعبه آنها چنین قابلیتی اگر وجود داشته باشد، نوشته شده است. پس از اطمینان حاصل کردن از این موضوع، اکنون نوبت راه اندازی اسکنر است.
برای اطلاعات بیشتر کلیک کنید: آموزش شارژ کارتریج پرینتر کانن
تنظیمات لازم برای اسکن با دستگاه کپی
برای اسکن با دستگاه کپی برخی تنظیمات نیاز است که انجام شود. اکثر پرینترهای کانن قادر به اسکن به صورت بیسیم و از طریق یک پنل نمایشگر لمسی نیز هستند، اما شاید احتیاج باشد دستگاه را با پورت USB به کامپیوتر خود وصل کنید. سپس دکمهی روشن شدن پرینتر را بفشارید و مطمئن شوید که به درستی روشن شده است. سپس پنل روی اسکنر را بلند کنید و سند خود را روی پنل شیشهای آن بگذارید. البته اگر پرینتر شما دارای یک فیدر کاغذی همهکاره است، باید سند خود را به جای آن در داخل سینی کاغذ بگذارید. برای این کار میتوانید از دفترچه راهنمای دستگاه کپی خود کمک بگیرید. در نهایت کافیست روی دکمهی اسکن کلیک کنید.
اسکن اسناد در ویندوز
- برای اسکن با دستگاه کپی در ویندوز ابتدا باید روی دکمهی استارت کلیک کنید.
- سپس عبارت Windows Fax and Scan را تایپ کنید.
- در پنجرهی باز شده روی گزینهای با همین نام که یک آیکون دستگاه چاپ را نیز شامل میشود، کلیک کنید.
- در پنجرهی باز شده، از منوی بالا روی گزینهی New Scan کلیک کنید.
- در اینجا شما از بخش Scanner باید دستگاه کپی خود را انتخاب کنید.
- بسته به نوع سندی که قصد اسکن آن را دارید Profile را تغییر دهید و اگر میخواهید اسکن شما به صورت رنگی یا سیاه و سفید انجام شود از بخش Color Format تنظیمات خود را اعمال کنید.
- در این صفحه همچنین شما میتوانید از بخش File type نوع فرمت فایل اسکن شده و Resolution (DPI) نیز رزولوشن آن را انتخاب کنید.
- پیش از اعمال تنظیمات روی گزینهی Preview کلیک کنید و اگر نتیجه رضایت بخش بود، دکمهی Scan را بفشارید.
- فایل اسکن شدهی شما به صورت پیشفرض در Documents و در پوشهی Scanned Documents ذخیره میشود.
اسکن اسناد در مک
برای اسکن با دستگاه کپی در مک ابتدا باید منوی اپل را از سمت چپ، قسمت بالای صفحه باز کنید و وارد بخش System Preferences شوید.
- در صفحه باز شده، گزینهای به نام Printers & Scanners را انتخاب کنید تا وارد صفحه تنظیمات پرینتر شوید.
- از سمت چپ پنجرهی باز شده، پرینتر خود را انتخاب کنید، سپس از سمت راست روی گزینهی Scan کلیک کنید تا پس زمینهی آن به رنگ آبی درآید.
- حالا دکمهی Open Scanner را بفشارید و در پایین صفحه وارد Show Details شوید.
- در این پنجره شما میتوانید از بخش Scan Mode نوع اسکن مد نظر، از بخش Kind سیاه و سفید یا رنگی بودن اسکن، Resolution رزولوشن سند، Size و Rotation Angle اندازه و چرخش سند، Scan To نوع فایل اسکن، Name نام سند و Format فرمت فایل اسکن شده را انتخاب کنید.
- در پایان روی دکمهی Overview کلیک کنید تا پیشنمایشی از فایل اسکن شده را مشاهده کنید و اگر نتیجهی حاصل شده رضایت بخش بود، روی دکمهی Scan کلیک کنید.
نحوه اسکن کردن در ویندوز 7
برای اسکن اسناد و تصاویر در ویندوز 7، ابتدا مطمئن شوید که اسکنر با این نسخه از ویندوز سازگار است. فرآیند اسکن عکس 3 4، تصاویر با ابعاد مختلف، یا اسناد مشابه به یکدیگر انجام میشود. برای شروع اسکن در ویندوز 7، مراحل زیر را دنبال کنید:
- بر روی منوی Start کلیک کرده و Devices and Printers را انتخاب کنید.
- در صفحه Devices and Printers ، اسکنر خود را پیدا کرده و بر روی آن دوبار کلیک کنید.
- در منوی Printer Actions ، گزینه های مختلفی از جمله تنظیمات اسکنر را مشاهده خواهید کرد.
- در صفحه جدید تحت عنوان New Scan ، تنظیمات مربوط به کیفیت تصویر و نوع فایل خروجی را مشخص کرده و بر روی Preview کلیک کنید.
- با انجام این مراحل، فرآیند اسکن آغاز میشود. بسته به کیفیت تصویر و نوع اسکنر، ممکن است این فرآیند کمی زمان ببرد.
- پس از اتمام اسکن، میتوانید فایل های دیجیتال را در سیستم خود ذخیره کنید یا آن ها را از طریق ایمیل به اشتراک بگذارید.
بیشتر بخوانید: آموزش ریست کردن دستگاه کپی کانن
اسکن کردن با برنامه scanito
برای اسکن کردن با برنامه Scanitto Pro ، مراحل زیر را دنبال کنید:
- نرمافزار را از مسیر Start > All Programs > Scanitto Pro اجرا کنید.
- اطمینان حاصل کنید که دستگاه اسکنر شما در لیست موجود نمایش داده میشود.
- تنظیمات دلخواه خود را در بخشهای مربوطه اعمال کنید. به طور معمول، نیازی به تغییر تنظیمات پیشفرض نیست و میتوانید گزینههای رنگی یا سیاهوسفید، فرمت خروجی فایلها (مانند BMP، JPG، TIFF، JP2، PNG، PDF، یا TEXT) و مسیر ذخیره فایل را انتخاب کنید.
- روی دکمه “Scan” کلیک کنید یا از روی کیبورد Space را فشار دهید.
- نرمافزار پیشنمایش فایلهای شما را از طریق دستگاه اسکنر پردازش میکند و پیشنمایش اسکنشده را در مرکز پنجره نمایش میدهد.
- پس از اسکن فایل، فایل دیگری را اسکن کرده یا تغییراتی بر روی فایلهای اسکنشده اعمال کنید.
- اگر قصد دارید فایل اسکنشده را چاپ کنید، روی Copy” ” کلیک کنید.
اسکن کردن با برنامه Microsoft Scan
برای اسکن کردن با برنامه Microsoft Scan ، مراحل زیر را دنبال کنید:
- برنامه Microsoft Scan را از طریق منوی Start جستجو کرده و باز کنید.
- اطمینان حاصل کنید که اسکنر شما به درستی به کامپیوتر متصل شده و شناخته شده است.
- در پنجره اصلی برنامه، تنظیمات اسکن مانند نوع رنگ (رنگی یا سیاهوسفید)، کیفیت تصویر و نوع فایل خروجی (مانند JPG یا PDF )را مشخص کنید.
- بر روی “Scan” کلیک کنید تا فرآیند اسکن آغاز شود.
- پس از اتمام اسکن، پیشنمایش فایل اسکنشده نمایش داده میشود. در صورت نیاز، میتوانید تنظیمات و تغییرات نهایی را اعمال کنید.
- فایلهای اسکنشده را در مکان دلخواه ذخیره کنید و در صورت نیاز، آنها را به اشتراک بگذارید یا چاپ کنید.
نحوه اسکن کردن با پرینتر
اسکن کردن با پرینتر، مراحل مشابهی با مراحل قبلی که توضیح دادیم دارد. ابتدا، پرینتر را روشن کرده و مطمئن شوید که به درستی به کامپیوتر متصل است. سپس، نرمافزار مخصوص پرینتر را باز کنید و تنظیمات مورد نظر مانند نوع رنگ، کیفیت تصویر، و فرمت فایل خروجی را مشخص کنید. پس از تنظیمات، بر روی گزینه “Scan” کلیک کنید تا فرآیند اسکن آغاز شود. پس از اتمام اسکن، پیشنمایش فایل نمایش داده میشود و میتوانید فایلهای اسکنشده را ذخیره کرده، به اشتراک بگذارید یا چاپ کنید.
اگر پس از طی کردن مراحل بالا موفق به اسکن گرفتن از اسناد خود با دستگاه کپی نشدید از طریق شماره های درج شده در سایت با کارشناسان ما در نمایندگی تعمیر دستگاه کپی کانن در ارتباط باشید تا شما را راهنمایی کنند.