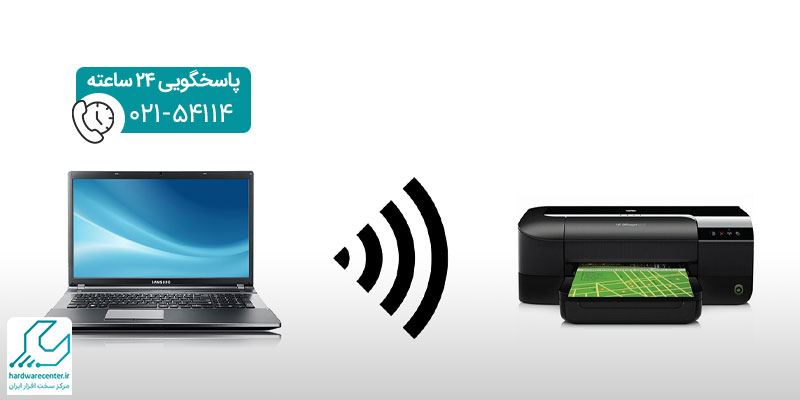پیش فرض نشدن پرینتر در کامپیوتر، زمانی که چند چاپگر در سیستم دارید، میتواند مشکلساز باشد. کاربرانی که چند پرینتر را نصب میکنند معمولاً نیاز دارند تا یکی از آنها را بهعنوان چاپگر اصلی انتخاب کنند. در این صورت، سیستم بهطور خودکار دستورات چاپ را به چاپگر پیش فرض ارسال میکند و اگر نیاز به تغییر پرینتر باشد، این کار قبل از صدور دستور چاپ به راحتی امکانپذیر است.
اما در برخی مواقع، پرینتر مورد نظر بهعنوان پیش فرض شناخته نمیشود و این موضوع میتواند مشکلاتی ایجاد کند. در ادامه، به بررسی دلایل عدم پیش فرض شدن پرینتر و روشهای حل این مشکل خواهیم پرداخت.

دلایل پیش فرض نشدن پرینتر در کامپیوتر
چندین عامل میتوانند مانع شناسایی پرینتر بهعنوان چاپگر پیش فرض در ویندوز شوند که عمدتاً جنبه نرمافزاری دارند. این دلایل شامل موارد زیر است:
- ویروسی شدن سیستم: ممکن است سیستم شما بهدلیل ویروسی شدن یا نفوذ یک بدافزار دچار اختلال شود و عملکرد آن تحت تأثیر قرار گیرد.
- نصب نادرست پرینتر: در برخی موارد، نصب پرینتر بهدرستی انجام نشده و این باعث عدم شناسایی آن بهعنوان پرینتر پیش فرض میشود.
- مشکلات درایورها: درایورهای نصبشده ممکن است دچار مشکل شده باشند و این موضوع مانع از شناسایی پرینتر بهعنوان پیش فرض شود.
- قطع و وصل برق: نوسانات برق و قطع ناگهانی آن میتواند تنظیمات پرینتر و سیستم را به هم بریزد.
- به هم ریختن تنظیمات: هرگونه به هم ریختگی در تنظیمات پرینتر و سیستم نیز موجب عدم شناسایی پرینتر بهعنوان چاپگر پیش فرض میشود.
در تمام این شرایط، پرینتر بهعنوان پیش فرض در سیستم شناسایی نمیشود و برای برطرف کردن این مشکل، باید از روشها و ترفندهای خاصی استفاده کنیم که در ادامه بررسی خواهیم کرد.
بیشتر بخوانید: علت دیر پرینت گرفتن پرینتر
روش های رفع مشکل عدم پیش فرض شدن پرینتر در ویندوز
برای حل مشکل پیش فرض نشدن پرینتر در کامپیوتر روشهای زیر موثر است:
1. ویرایش رجیستری
- اگر پیش فرض نشدن پرینتر به مشکلات رجیستری مربوط میشود، مراحل زیر را دنبال کنید:
- به منوی Start بروید و در بخش جستجو، عبارت run را تایپ کنید.
- در کادر خالی پنجره Run، عبارت regedit را تایپ کرده و OK را بزنید.
- در پنجره بازشده، مسیر زیر را دنبال کنید:
HKEY_CURRENT_USER > Software > Microsoft > Windows NT > CurrentVersion > Windows. - روی پوشه Windows کلیک راست کرده و گزینه Permissions را انتخاب کنید.
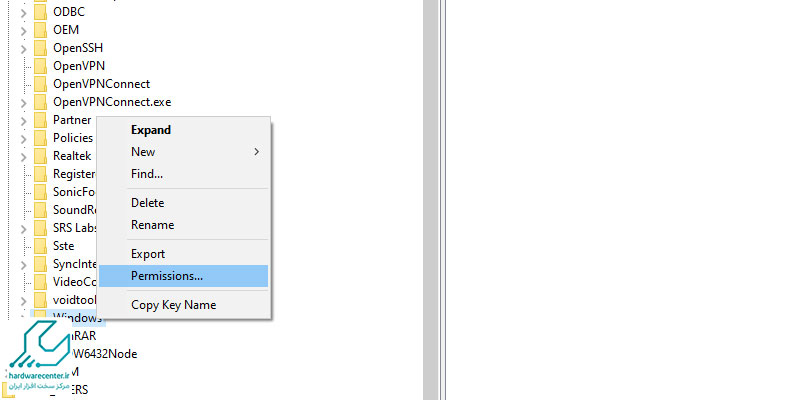
- در پنجره Permissions for Windows، حساب Administrators را انتخاب کنید.
- تیک گزینه Full Control را بزنید و روی OK کلیک کنید.
👈 نحوه شبکه کردن پرینتر کانن رو اینجا یاد بگیر
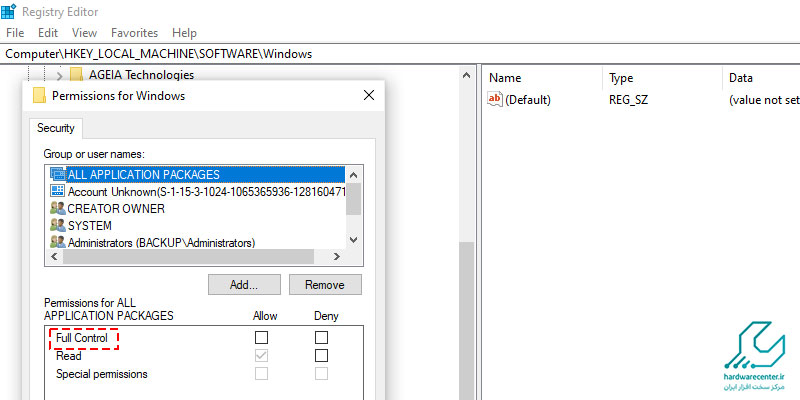
- همین کار را برای نام کاربری خود نیز انجام دهید.
- اگر گزینههای Device، Legacy Default Printer Mode و User Selected Default را در سمت راست دیدید، آنها را حذف کنید.
- در نهایت، پرینتر را دوباره راهاندازی کنید و مطمئن شوید که بهعنوان چاپگر پیش فرض انتخاب شده است.
2. توقف مدیریت ویندوز
یکی دیگر از روشها برای حل مشکل عدم پیش فرض شدن پرینتر در کامپیوتر، متوقف کردن مدیریت ویندوز است. برای انجام این کار، مراحل زیر را دنبال کنید:
- از طریق منوی (Start، وارد تنظیمات Settings) شوید.
- در پنجره Windows Settings، گزینه Devices را انتخاب کنید.
- در بخش سمت چپ پنجره، به دنبال Printers & scanners بگردید.
- تیک گزینه Let Windows manage my default printer را بردارید تا کنترل پرینتر پیش فرض توسط ویندوز متوقف شود.
- پس از انجام این مراحل، پرینتر خود را دوباره راهاندازی کنید.
با انجام این کار، ممکن است مشکل پیش فرض نشدن پرینتر برطرف شود و بتوانید چاپگر مورد نظر را بهعنوان چاپگر پیش فرض تعیین کنید.
برای اطلاعات بیشتر کلیک کنید: نحوه پیدا کردن آدرس ip پرینتر
3. تغییر تنظیمات پیش فرض چاپگر در ویندوز
برای حل مشکل پیش فرض نشدن پرینتر در کامپیوتر و تغییر تنظیمات پیش فرض چاپگر در ویندوز، مراحل زیر را دنبال کنید:
- وارد صفحه Devices and Printers شوید.
- میتوانید روی آیکون ویندوز کلیک راست کرده و گزینه Devices and Printers را انتخاب کنید.
- در صفحه Devices and Printers، تیک گزینه Let Windows manage my default printer را بردارید.
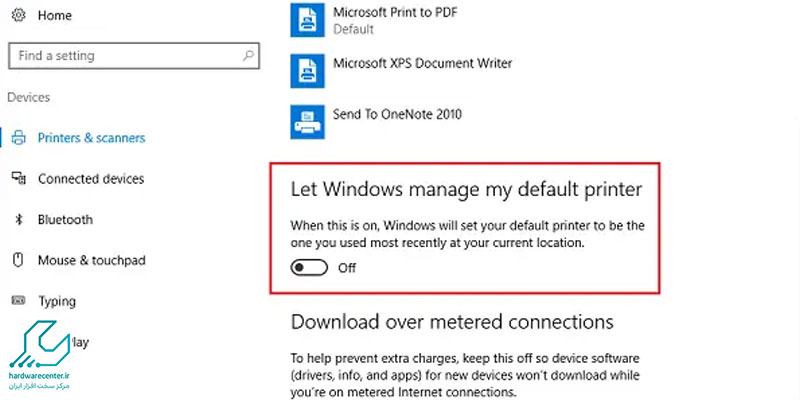
بیشتر بخوانید: روش های بالا بردن سرعت چاپ در پرینتر کانن
- این کار باعث میشود که ویندوز دیگر بهصورت خودکار پرینتری را بهعنوان پیش فرض انتخاب نکند.
- برای تغییر پرینتر پیش فرض بر حسب شبکه، روی پرینتر موردنظر کلیک راست کرده و گزینه Manage Default Printers را انتخاب کنید.
- در صفحه تنظیمات، گزینه Change my default printer when I change networks را انتخاب کنید.
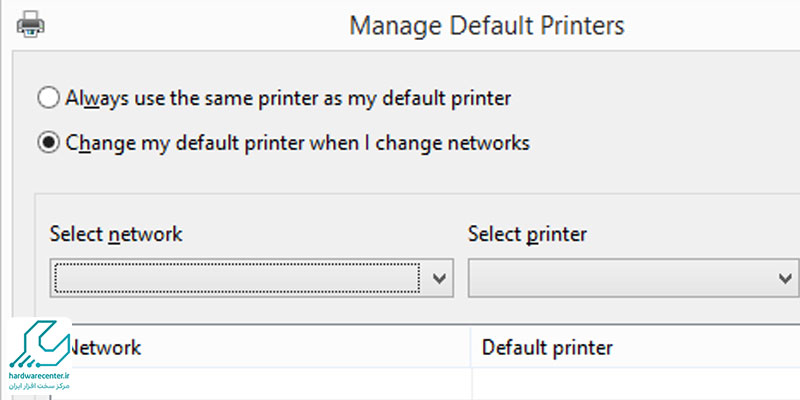
- با توجه به شبکه های مختلف، پرینتر موردنظر را به لیست اضافه کنید. برای این منظور، روی Add کلیک کنید و پرینتر موردنظر خود را انتخاب کنید.
با انجام این مراحل، تنظیمات پیش فرض چاپگر برای سیستم شما تغییر خواهد کرد و عدم پیش فرض شدن پرینتر در کامپیوتر حل خواهد شد.