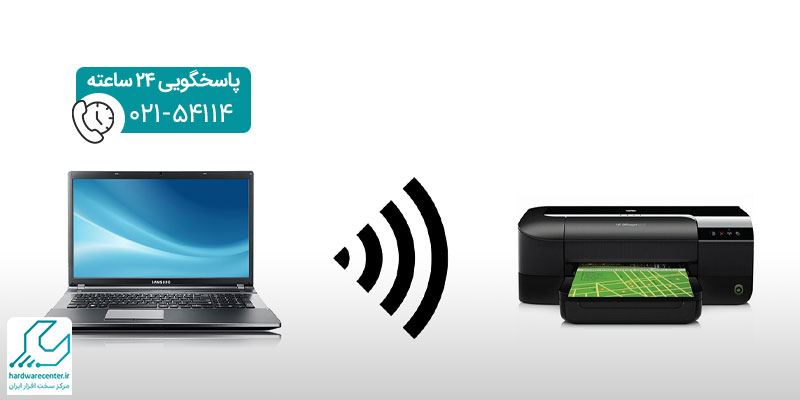امروزه پرینترها به یکی از اجزای جدایی ناپذیر شرکت های کوچک و بزرگ و حتی خانه ها تبدیل شده اند. در واقع پرینترها فارغ از نوع برند خود دارای کارایی مشابه ای هستند و چاپ در این دستگاه ها فرایند مشابه را طی می کند. در این قسمت قصد داریم به بررسی چگونگی نصب پرینتر کانن بپردازیم تا شما عزیزان بدون نیاز به فردی متخصص در این زمینه و به صورت فردی بتوانید پرینتر را راه اندازی کنید. در گام نخست باید تمامی اتصالات کامپیوتر و پرینتر برقرار باشد. در صورتی که در انجام مراحل ذکر شده در ذیل موفق نبودید می توانید با متخصصین ما تماس حاصل کنید. متخصصین نمایندگی کانن در تهران همه روزه آماده خدمت رسانی به شما عزیزان می باشند.

نصب درایور پرینتر کانن
شما برای کار کردن با پرینتر نیاز به درایور دستگاه در کامپیوتر و یا لپ تاپ خود دارید. درایور این امکان را به سیستم شما می دهد تا بتواند پرینتر را شناسایی کند. نصب درایور پرینتر کار پیچیده ای نیست و به راحتی قابل انجام است. نصب پرینترها فارغ از برند خاصی تقریبا فرایند مشابهی دارد. در ادامه به نصب پرینتر کانن بر روی ویندوزهای 7، 8 و 10 شرح داده می شود.
حتما بخوانید: آموزش کار با پرینتر کانن
آموزش نصب پرینتر کانن بر روی ویندوز 7
ویندوز 7 نسبت به ویندوزهای جدیدی چون 8 و 10 دارای رابط کاربری آسان تری است. در صورتی که از این ویندوز در لپ تاپ و یا کامپیوتر خود استفاده می کنید مراحل زیر را به ترتیب انجام دهید:
- در مرحله نخست پرینتر کانن را به سیستم خود وصل کنید. در صورتی که دیسکی همراه دستگاه بود، آن را داخل سیستم قرار دهید. در صورتی که این دیسک به درستی شناسایی نشد و یا در دسترس نبود باید فرایند زیر را پیش بگیرید.
- مسیر Start > Devices and Printers > add a printer را اجرا نمایید.
- در صورتی که پرینتر شما در شبکه موجود نمی باشد بر روی گزینه Add a local printer کلیک کنید.
- در صورتی که قصد شبکه کردن پرینتر خود را دارید، باید گزینه Add a network,wireless or bluetooth printer را انتخاب کنید.
- این گزینه می تواند به شما کمک کند تا از طریق وای فای، بلوتوث و موارد مشابه به پرینتر خود متصل شوید.
- تغییری در تنظیمات پیش فرض ایجاد نکرده و گزینه Next را انتخاب کنید.
- در مرحله بعد باید مدل و برند پرینتر را در صفحه ی به نمایش گذاشته شده توسط سیستم وارد کنید.
- حال باید نام پرینتر خود را انتخاب کنید و گزینه Next را دوباره بزنید.
- عملیات نصب پرینتر به پایان رسید، شما حال می توانید محتوای خود را چاپ کنید.
راهنمای کامل ریست کردن پرینتر کانن را از این قسمت بخوانید.
نحوه نصب درایور پرینتر کانن در ویندوز 8
ویندوز 8 برخلاف تمامی انتقادهایی که به آن وارد شد، عملکرد بسیار خوبی را برای شناسایی سخت افزارهای مختلف داشت. برای نصب چاپگر کانن در ویندوز 8 به صورت زیر عمل کنید:
- پس از اتصال پرینتر به ویندوز 8، سیستم قادر است آن را شناسایی کند. در صورتی که در شناسایی پرینتر کانن و یا نصب پرینتر کانن در ویندوز 8 دچار مشکل شدید مسیر زیر را پیش بگیرید.
- با فشار دادن دکمه های ترکیبی ویندوز و C به طور همزمان، لیستی برای شما به نمایش گذاشته می شود که از آن باید گزینه settings را انتخاب کنید.
- بعد از انجام مرحله فوق، حال باید گزینه PC & Devices را انتخاب کنید. از نصب پرینتر بر روی سیستم خود اطمینان حاصل کنید.
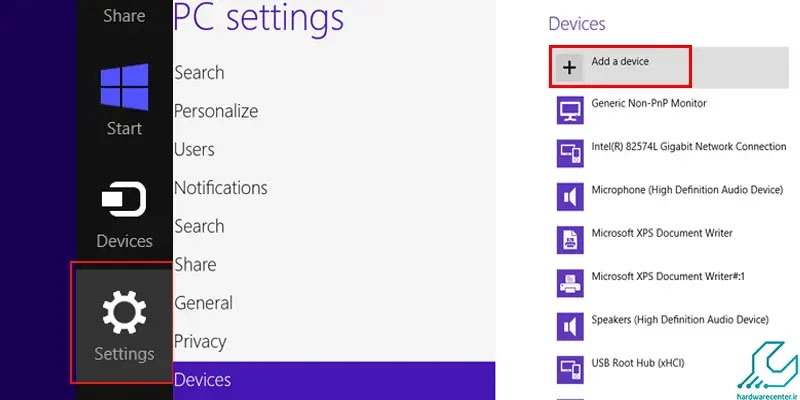
- حال برای ادامه نصب پرینتر کانن باید advanced setup را باز کرده و دستگاه شناسایی شده را نصب کنید.
- در ادامه لیستی از پرینترهای نصب شده به شما نمایش داده می شود که باید پرینتر مورد نظر خود را از میان آن ها پیدا کنید. حال باید قدم آخر را بردارید و بر روی گزینه Make this the default printer کلیک کنید تا به عنوان پرینتر پیش فرض پرینتر انتخابی شما تنظیم شود.
برای اطلاعات بیشتر کلیک کنید: علت روشن نشدن پرینتر
نصب پرینتر کانن بر روی ویندوز 10
بهترین راه نصب پرینتر کانن بر روی ویندوز 10، استفاده از اکانت administrator می باشد. برای انجام این کار باید به صورت زیر عمل کنید:
- در ابتدا پرینتر را توسط کابل USB به کامپیوتر و یا لپ تاپ خود وصل کنید.
- پس از وصل کردن سیستم خود به پرینتر توسط کابل USB، مسیر Start > setting > devices > printers & Scanner > add a printer or scanner را اجرا کنید.
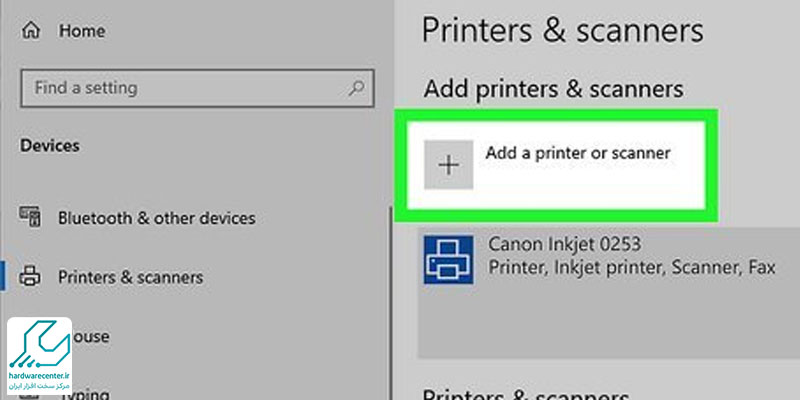
- بعد از شناسایی پرینتر مورد نظر توسط سیستم شما، بر روی اسم دستگاه پرینتر کانن کلیک کرده و مراحل نصب را به ترتیب انجام دهید.
- در صورتی که پرینتر کانن شناسایی نشد، گزینه The printer that I want isn’t listed را انتخاب کنید.
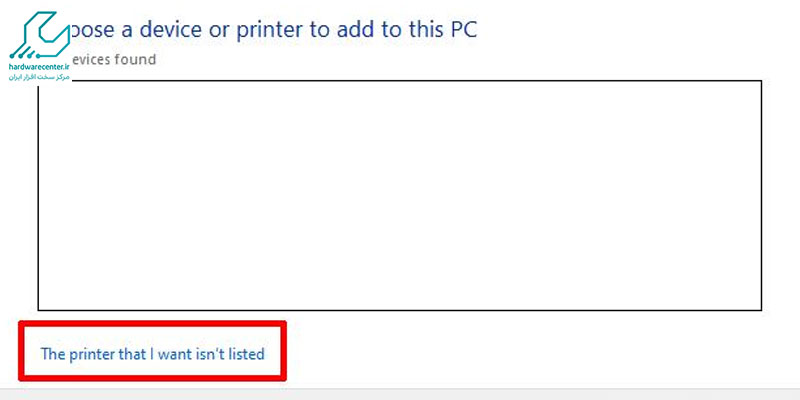
- در صفحه به نمایش گذاشته شده گزینه add a local printer or network printer with manual settings را انتخاب کنید و سپس کمه next را بزنید.
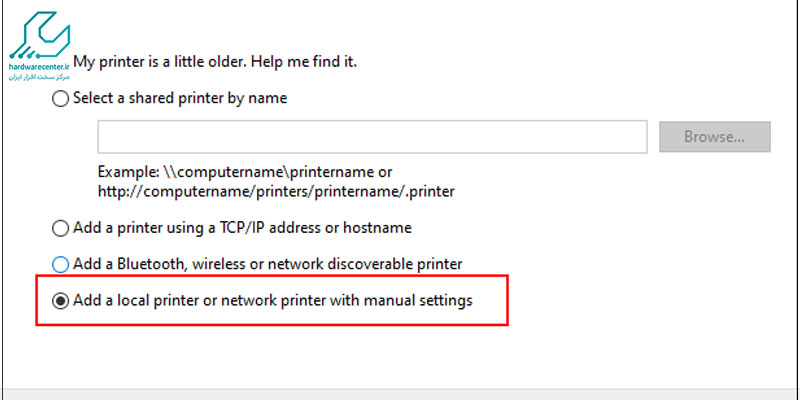
- حال در صفحه ی به نمایش گذاشته شده مدل دستگاه پرینتر کانن خود را انتخاب کنید.
- در صفحه ی بعد، باید برای پرینتر خود نامی انتخاب کنید. برای این کار وارد قسمت printer name می شوید و پس از انجام کار خود بر روی دکمه next کلیک کنید.
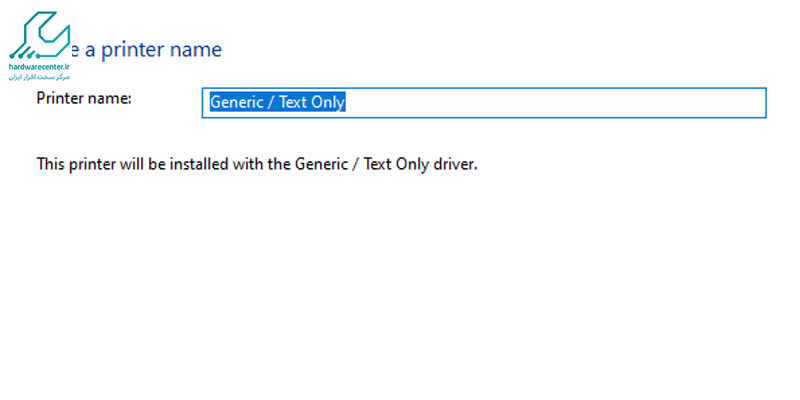
- در صورتی که تمایل به اشتراک گذاری پرینتر کانن خود دارید، باید گزینه Share this printer so that others on your network can find and use it را انتخاب کنید.
- در قدم آخر نیز گزینه print a test page را انتخاب کرده و پرینتر خود را انتخاب کنید.
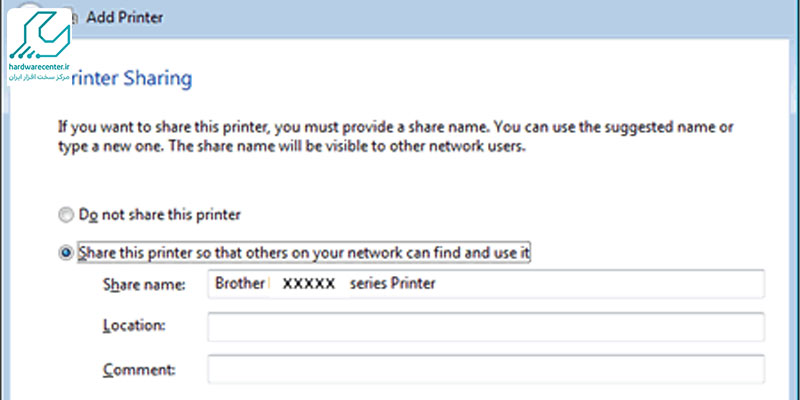
بیشتر بخوانید: آموزش کنسل کردن دستور پرینت در پرینتر کانن
نصب پرینتر کانن در ویندوز 11
برای راهاندازی چاپگر در ویندوز 11، مراحل زیر را دنبال کنید:
1- گزینه Settings را باز کنید.
2- روی Bluetooth & devices کلیک کنید.
3- روی تنظیمات Printers & Scanners کلیک کنید.
نکته: شما میتوانید با انتخاب Bluetooth & devices از قسمت Settings وارد بخش Printers & Scanners شوید تا بتوانید پرینتر را به سیستم متصل کنید.
4- دکمه Add device (Refresh) را بزنید.
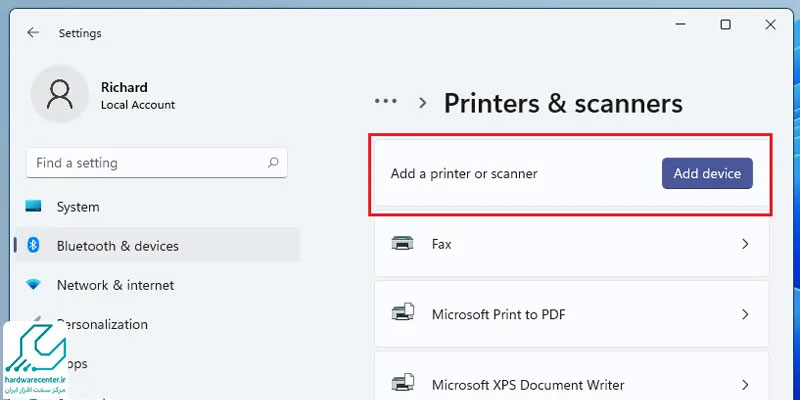
5- دکمه Add device را برای چاپگر وایرلس یا اتصال محلی کلیک کنید. (با انتخاب Add device (Refresh) از قسمت Bluetooth & devices میتوانید پرینتر را به سیستم متصل کنید.)
6- پس از تکمیل مراحل، سیستم درایور اصلی چاپگر را شناسایی و نصب میکند.
نکات قابل توجه در نصب پرینتر
دانلود درایور پرینتر بر خلاف تهیه درایور قطعاتی نظیر مادربرد و یا کارت گرافیک، کار دشواری نیست. شما به راحتی و کمی دقت می توانید درایور مورد نیاز دستگاه خود را پیدا کرده و آن را دانلود کنید.
همچنین سیستم عاملی که با آن کار می کنید از اهمیت بالایی برخوردار است. توجه به ویندوز و ورژن آن به انتخاب شما در ورژن درایور کمک می کند. تا اینجا به نصب پرینتر کانن آشنا شدیم، اما انتخاب نسخه درست درایور شاید مهمترین بخش کار باشد.
هنگامی که برای دانلود درایور پرینتر Canon مورد نظر خود وارد صفحه سایت Canon می شوید، نسخه های مختلفی از درایورها برای شما به نمایش گذاشته می شود. این شاید کمی گیج کننده باشد. شما باید دقت کنید تا متناسب با سیستم عامل و مدل پرینتر خود، درایور مورد نظر را انتخاب کنید.