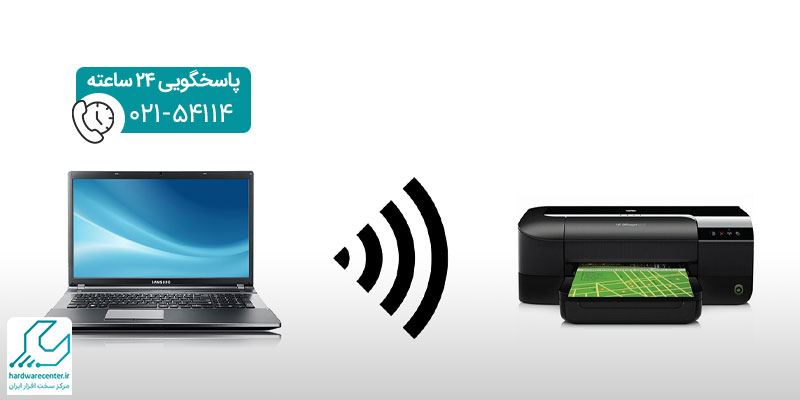گرفتن پرینت دو رو راهکار مهمی برای پایین آوردن هزینه های چاپ و البته صرفه جویی در مصرف کاغذ است. این روزها پرینت پشت و رو گرفتن یکی از قابلیت های اصلی پرینترهای جدید است. به هر حال این کار در پرینترهای قدیمی فاقد تنظیمات اتوماتیک مرتبط نیز پروسه ی چندان دشواری نیست. در اینجا قصد داریم مراحل پرینت پشت رو گرفتن در پرینترهای کانن را شرح دهیم.

نحوه ی گرفتن پرینت دو رو در پرینتر های کانن
برای گرفتن پرینت دو رو باید یک سری مراحل تنظیماتی را طی کنید تا از قابلیت پرینت پشت و رو گرفتن پرینتر بهره مند شوید. گزینه هایی که در مسیر پرینت دو رو گرفتن قرار دارد گاهی مرتبط با مدل چاپگر است. در برخی مواقع نیز گزینه های تنظیماتی را باید در برنامه ای بیابید که قصد ارسال دستورات چاپ از سوی آن را دارید.
در این بین اکثر پرینترهای خانگی برای چاپ پرینت دو طرفه به ابزاری به نام داپلکسر (duplexer) نیاز دارند. البته می توان مجددا برگه های کاغذ یک رو پرینت شده را درون چاپگر جاسازی کرد تا به صورت دستی پروسه ی پرینت گرفتن دو رو اجرا شود. اما باید به طور حتم به نحوه ی قرار گرفتن برگه ی چاپ شده در سینی کاغذ دقت کنید.
این آموزش برای شما مفید خواهد بود: آموزش کار با پرینتر کانن
پرینت دو طرفه گرفتن در ویندوز
- از فایل منوی موجود در رایانه روی Print کلیک کنید.
- در بخش Page Range، دکمه Pages را تیک دار کنید و شماره صفحات فرد (1،3،5و…) را وارد سازید.
- بر روی Print کلیک کنید.
- در این مرحله برای پرینت گرفتن پشت و رو، صفحات چاپ شده را بیرون بکشید و آن ها را از سمت پایین صفحات در بالای کاست پرینتر قرار بدهید.
- اگر تعداد کل صفحات اسناد مورد نظر فرد است، آخرین صفحه چاپ شده را از سینی پرینتر بردارید تا چیزی روی آن چاپ نشود.
- پس از ورود دوباره ی برگه های چاپ شده اعداد زوج را انتخاب کنید وReverse pages را برای دستور چاپ معکوس تیک دار کنید.
- اگر در مرحله 5 یک صفحه را برداشتید، بعد از پایان پرینت، آن را دوباره به صفحات اضافه کنید.
پرینت پشت و رو گرفتن در سیستم عامل مک
- به عنوان مرحله ی اول گرفتن پرینت دو رو توسط سیستم عامل مک از منوی File، روی Print کلیک کنید.
- در بخش پایینی منوی Copies and Pages ، Paper Handling را انتخاب کنید.
- در قسمت Pages To Print ، گزینه Odd Only را برگزینید.
- در این مرحله صفحات پرینت گرفته شده را از پرینتر خارج کرده و آن ها را 180 درجه بچرخانید.
- اگر تعداد کل صفحات اسناد شما فرد است، آخرین صفحه چاپ شده را از سینی پرینتر کانن بردارید.
- سینی پرینتر را خالی کرده و کاغذهای پرینت شده را وارد کنید.
- در ادامه مرحله قبلی را تکرار کنید تا با انتخاب صفحات زوج و چاپ معکوس از طریق “Reverse pages” پروسه ی چاپ به اتمام برسد.
- در آخر اگر برگه ی انتهایی را برداشته بودید آن را به اسناد چاپ شده اضافه کنید. جهت کسب راهنمایی های بیشتر همواره می توانید با نمایندگی کانن تماس حاصل فرمایید.
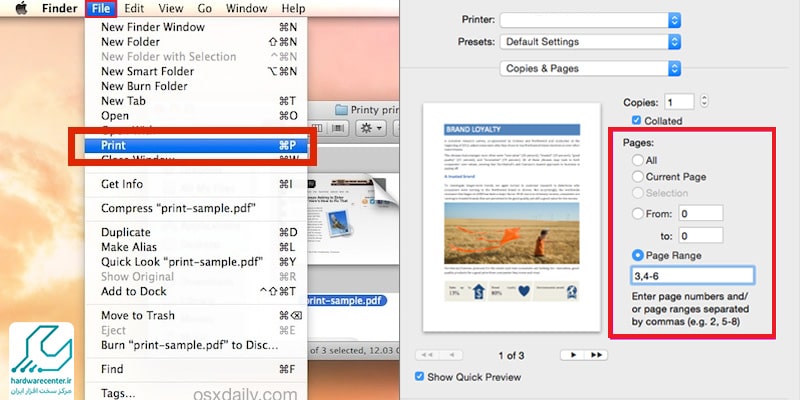
آموزش پرینت دو طرفه گرفتن با موبایل
برای چاپ دو رو از طربق گوشی مراحل زیر را دنبال کنید:
- Menu، سپس Settings، سپس Connections، سپس More Settings را انتخاب کنید.
- Connection Print و سپس driver/plugin چاپگر خود را انتخاب کنید.
- اگر قبلاً این افزونه یا plugin را فعال نکرده اید، آن را فعال کنید.
- در بالا سمت چپ، More را انتخاب کنید.
- از منوی باز شده گزینه Printer Settings را انتخاب کنید.
- اکنون گزینه 2-sided را مشاهده خواهید کرد. با فعال کردن آن، این ویژگی را در موبایل خود فعال کنید.
نحوه پرینت پشت و رو در pdf
1. چاپ پشت و رو با استفاده از تنظیمات پرینتر (در ویندوز)
باز کردن فایل PDF
فایل PDF مورد نظر را با نرمافزار Adobe Acrobat Reader یا هر نرمافزار PDF دیگری باز کنید.
دستگاه پرینتر را انتخاب کنید
به منوی “File” بروید و “Print” را انتخاب کنید یا از کلید میانبر Ctrl + P استفاده کنید.
تنظیمات چاپ دو طرفه
- در پنجره چاپ، دستگاه پرینتر خود را انتخاب کنید.
- به بخش “Properties” یا “Preferences” بروید. این بخش معمولاً در کنار نام پرینتر در پنجره چاپ قابل دسترسی است.
- به دنبال گزینهای با عنوان “Print on Both Sides” یا “Duplex Printing” بگردید. این گزینه در زبانههای مختلفی مانند “Finishing” یا “Layout” قرار دارد.
- گزینه “Two-Sided” یا “Double-Sided” را انتخاب کنید. اکنون نوع چاپ دو طرفه را نیز انتخاب کنید، مانند “Flip on Long Edge” (چرخش روی لبه بلند) یا “Flip on Short Edge” (چرخش روی لبه کوتاه).
- چاپ: پس از تنظیم گزینههای دو طرفه، روی “Print” کلیک کنید تا چاپ شروع شود.
این مقاله نکات جالب و جدیدی را شرح می دهد : آموزش کپی دو رو با دستگاه کانن
2. چاپ پشت و رو با استفاده از تنظیمات پرینتر (در مک)
باز کردن فایل PDF
فایل PDF خود را با نرمافزار Preview یا Adobe Acrobat Reader باز کنید.
دستگاه پرینتر را انتخاب کنید
از منوی “File” گزینه “Print” را انتخاب کنید یا از کلید میانبر Command + P استفاده کنید.
تنظیمات چاپ دو طرفه
- در پنجره چاپ، دستگاه پرینتر خود را انتخاب کنید.
- به قسمت “Layout” بروید.
- گزینه “Two-Sided” را فعال کنید. ممکن است نیاز باشد گزینههای اضافی را برای انتخاب نوع چاپ دو طرفه انتخاب کنید.
- چاپ: پس از انتخاب تنظیمات دو طرفه، روی “Print” کلیک کنید تا چاپ انجام شود.

3. چاپ پشت و رو با استفاده از نرمافزار Adobe Acrobat Reader
باز کردن فایل PDF
فایل PDF را با Adobe Acrobat Reader باز کنید.
دستگاه پرینتر را انتخاب کنید
به منوی “File” بروید و “Print” را انتخاب کنید یا از کلید میانبر Ctrl + P (در ویندوز) یا Command + P (در مک) استفاده کنید.
تنظیمات چاپ دو طرفه
- در بخش “Print” پنجره، گزینه “Properties” یا “Preferences” را انتخاب کنید.
- به دنبال گزینه “Duplex” یا “Two-Sided Printing” بگردید و آن را فعال کنید.
- نوع چاپ دو طرفه (چرخش روی لبه بلند یا کوتاه) را انتخاب کنید.
- چاپ: تنظیمات را ذخیره کرده و روی “Print” کلیک کنید.